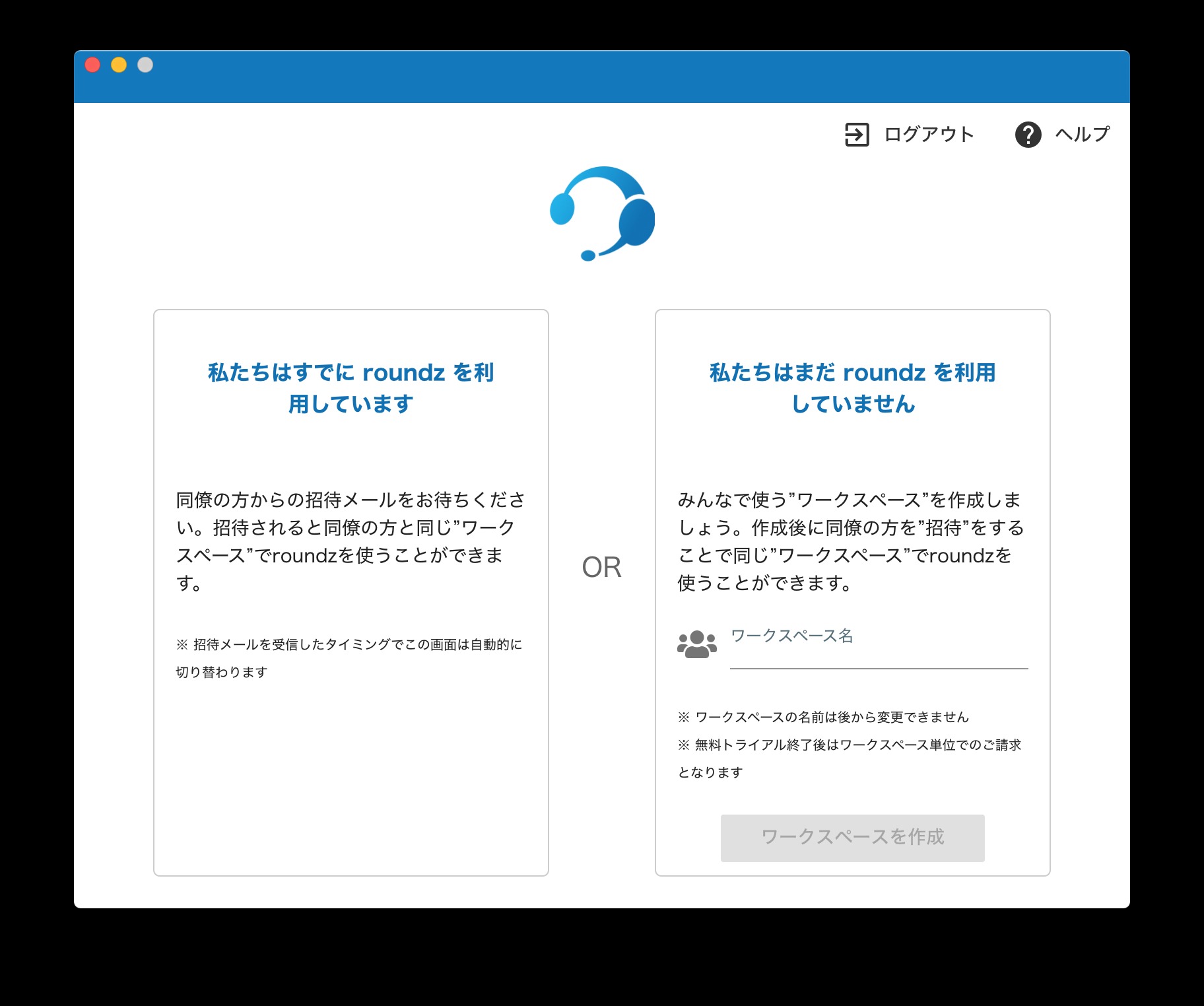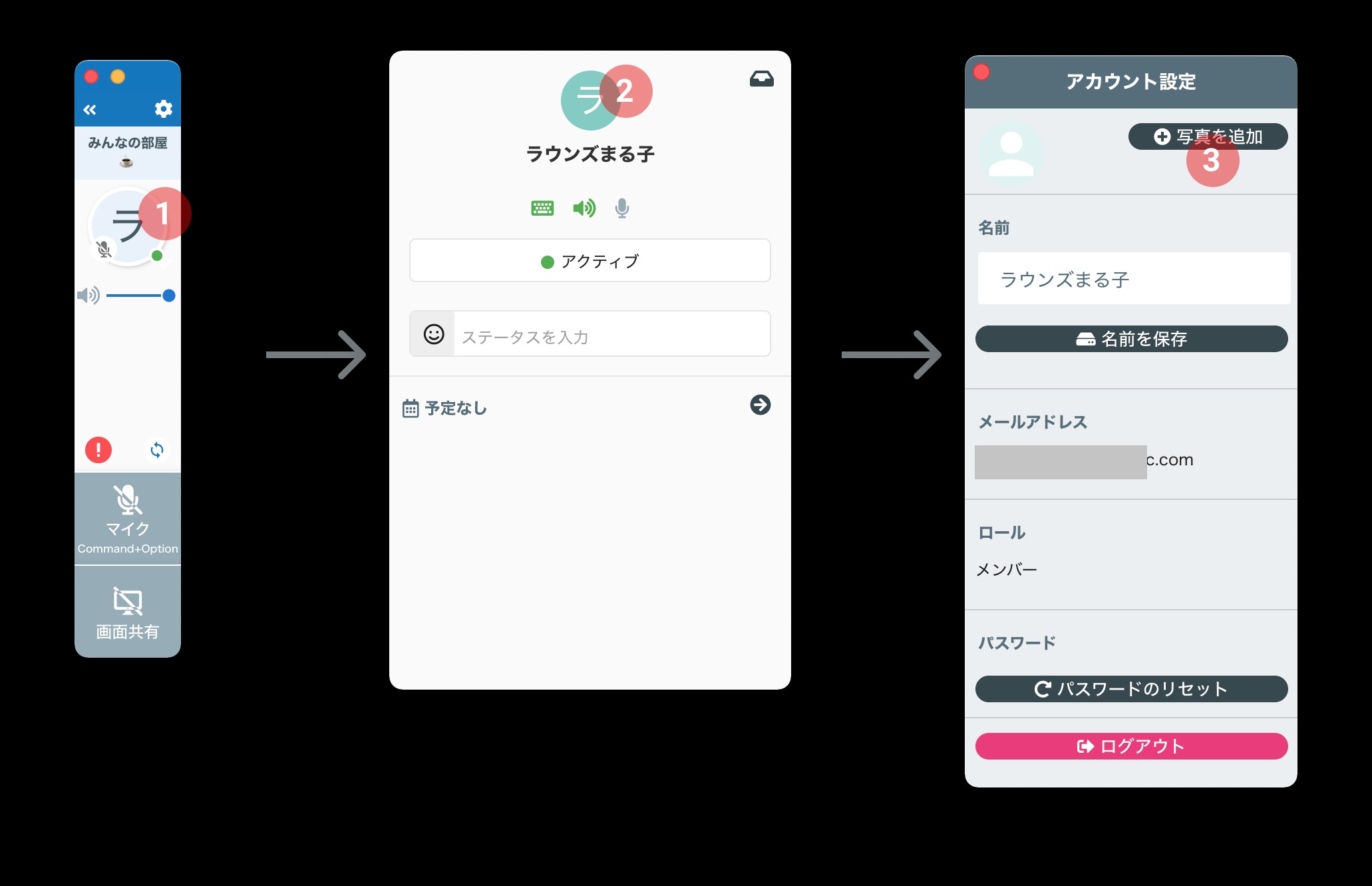こちらのページの対象読者:
- ラウンズからの招待メールを受け取った人
- これからラウンズを使い始める、管理者以外の人
新しくワークスペースを作ってラウンズを利用する方は、こちらを参照してください。
ワークスペースに招待してもらう方法については、こちらを参照してください。
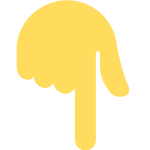 分からないことやトラブルがあったら、サポートチャットにお問い合わせください。
分からないことやトラブルがあったら、サポートチャットにお問い合わせください。
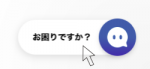
1. インストール
※ ダウンロードURLは招待されたメールに記載されています。
Windowsの場合
ダウンロードした exeを起動し、表示される指示に従ってインストールします。
Mac の場合
ダウンロードした dmgファイルをダブルクリックで開きます。表示されたウィンドウでアプリをアプリケーションフォルダにドラッグアンドドロップしてコピーします。
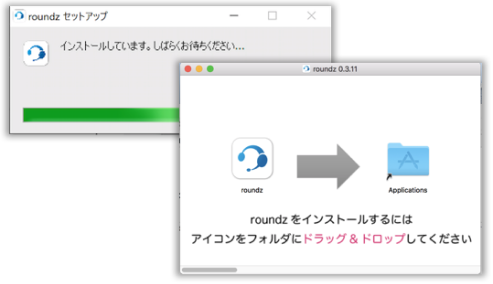
インターネットでダウンロードしたアプリの インストールに関して、セキュリティ警告が出る 場合がありますが、OKを押して実行してください。
2. アプリ起動
Windows の場合
アプリ一覧の「roundz」をクリックします。
Mac の場合
アプリケーションフォルダやLaunchpadにある「roundz」をダブルクリックします。
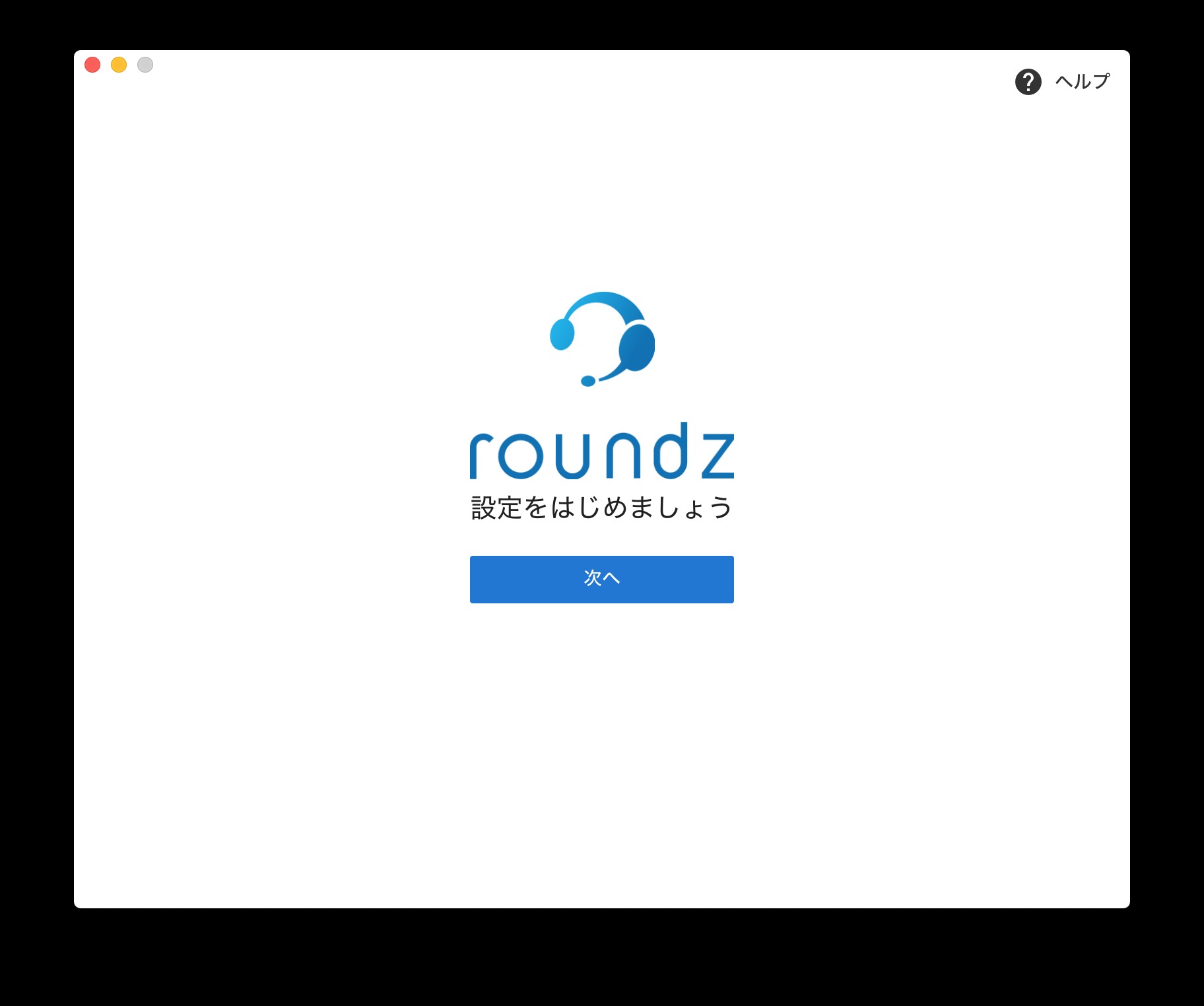
インストールの際の注意 インターネットでダウンロードしたアプリの インストールに関してセキュリティ警告が出る 場合がありますが、OKを押して実行してください。
自動起動
アプリのインストールが終了すると、OSを起動したタイミングでアプリも自動に起動する機能が働きます。
3. セキュリティー設定
初回の起動時にキーボードとマイクのアクセス権限を設定します。キーボードはショートカットキーによる会話(プッシュトゥトーク)のため、マイクは会話の音声取得のために使用します。(ご利用のPCのOSによって細かい設定は異なります。)
Windows の場合
こちらの設定は不要なため表示されません。
Mac の場合
rounds起動時にガイドが表示されます。指示に従って設定してください。
|
マイク設定 会話をするのに利用されます。 |
キーボード設定(アクセシビリティ) ショートカットキーを使用して会話をするのに利用されます。 |
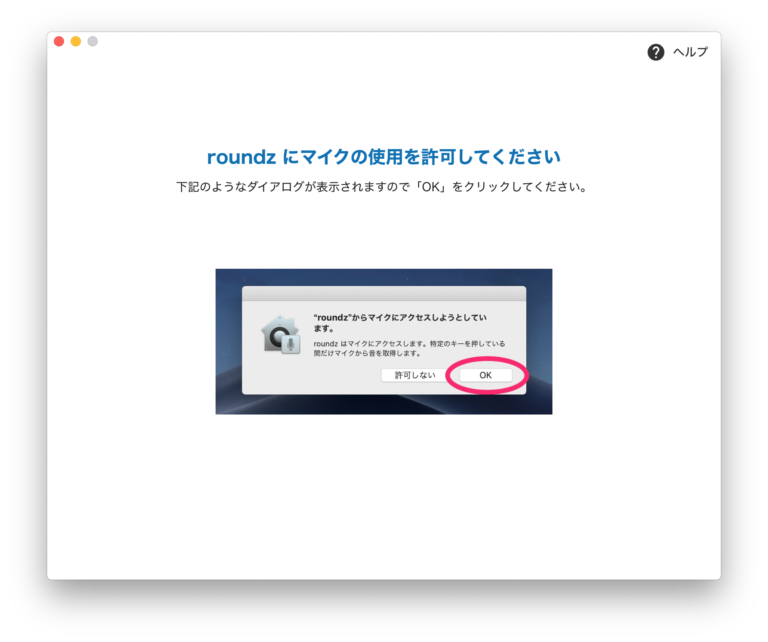 |
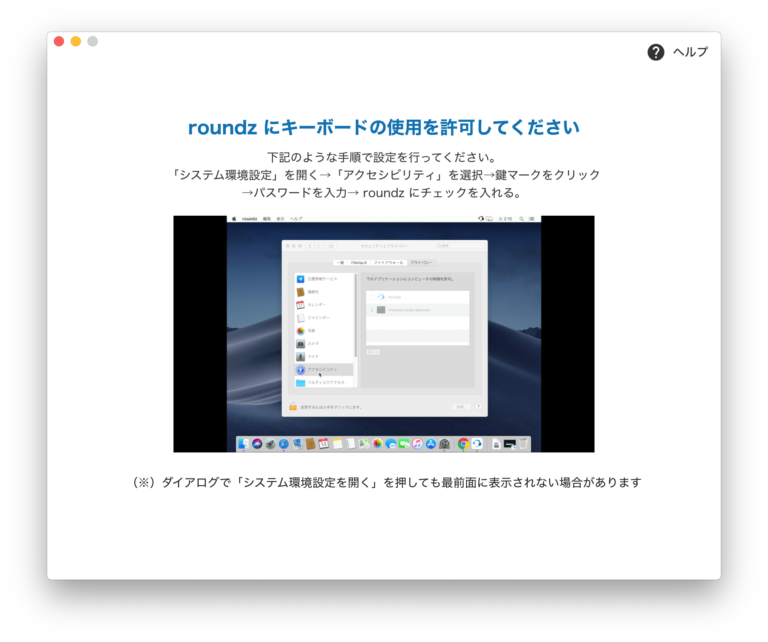 |
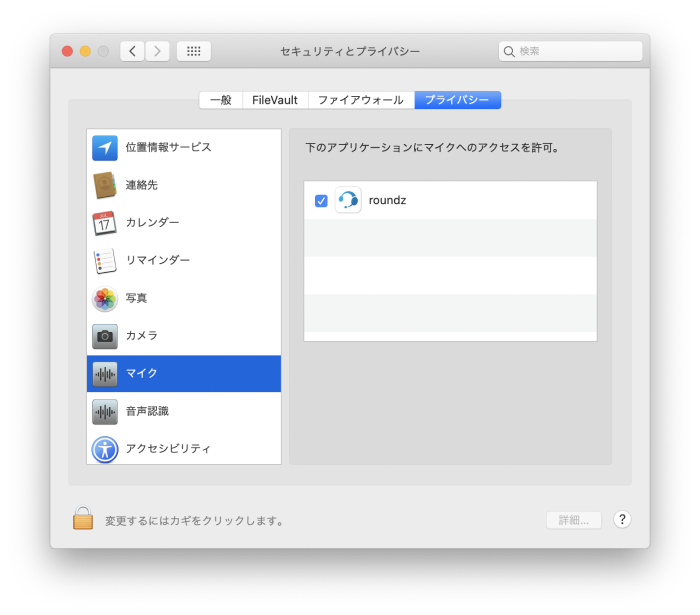 |
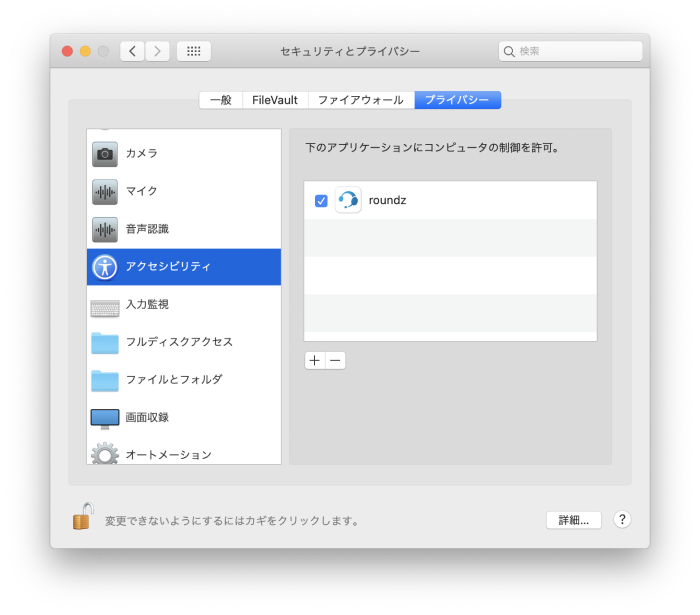 |
4. ユーザー登録
roundz を初めて使う方は、ユーザー登録をしてください。
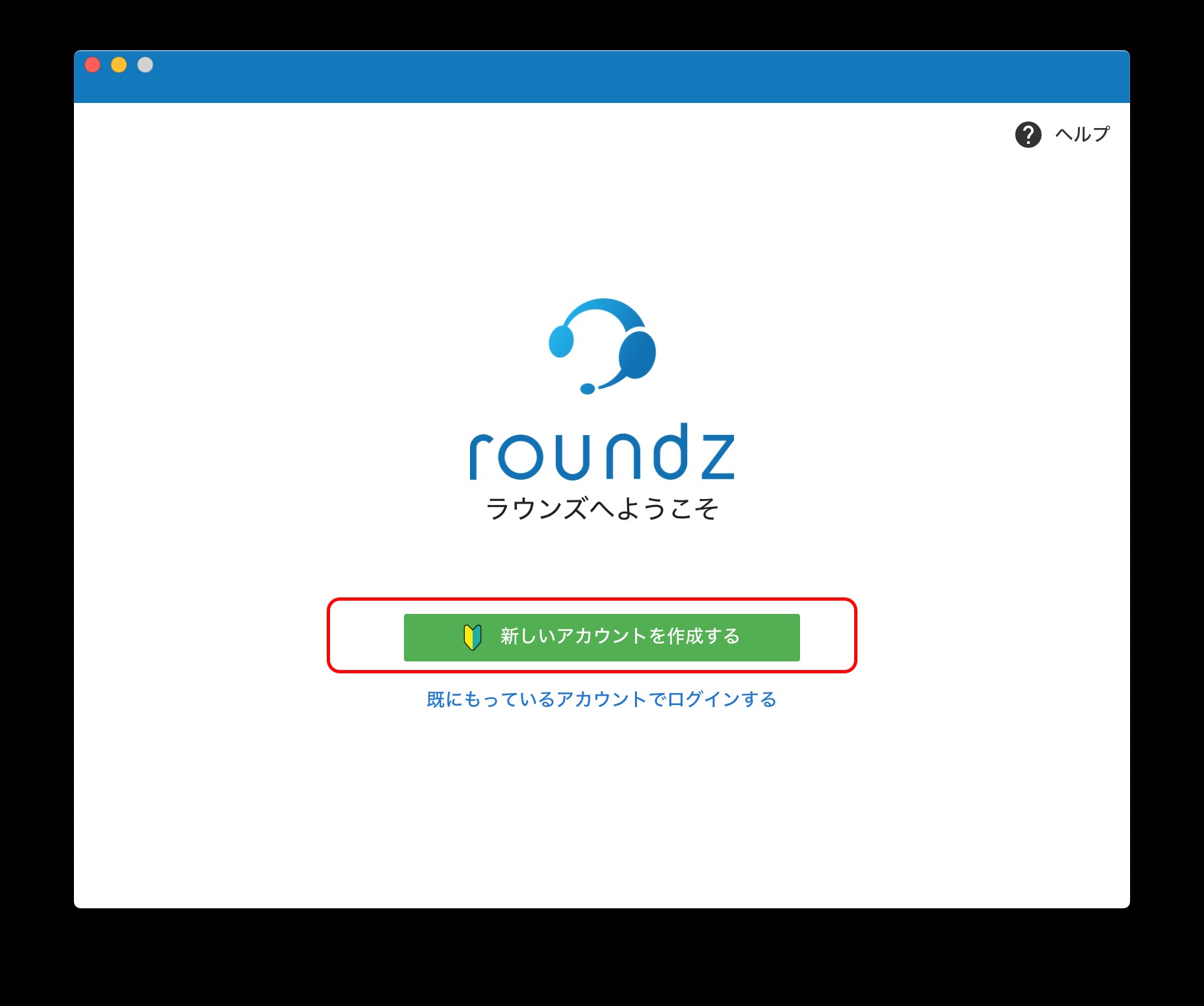
ユーザー登録の注意
どちらの場合もメールアドレスは「招待」されたものをご利用ください。
Googleアカウントで登録する場合
Googleアカウントで登録・ログインを行う場合は「Googleアカウントを使用」をクリックし、利用するGoogleアカウントを選択します。
メールアドレスで登録する場合
メールアドレスで登録する場合は、画面右下の「新しくアカウントを作成する方・他のメンバーに招待された方はこちら」をクリックします。
ユーザー情報とアンケートの登録後、roundz サポートより、ユーザー登録の確認メールが届きます。メールの中のリンクをクリックした後、ラウンズの「アプリの利用を開始する」をクリックしてください。
※ まれに、アドレスの確認メールが迷惑メールフォルダに入ってしまうことがあります。受信ボックスに見当たらない場合、迷惑メールフォルダをご確認ください
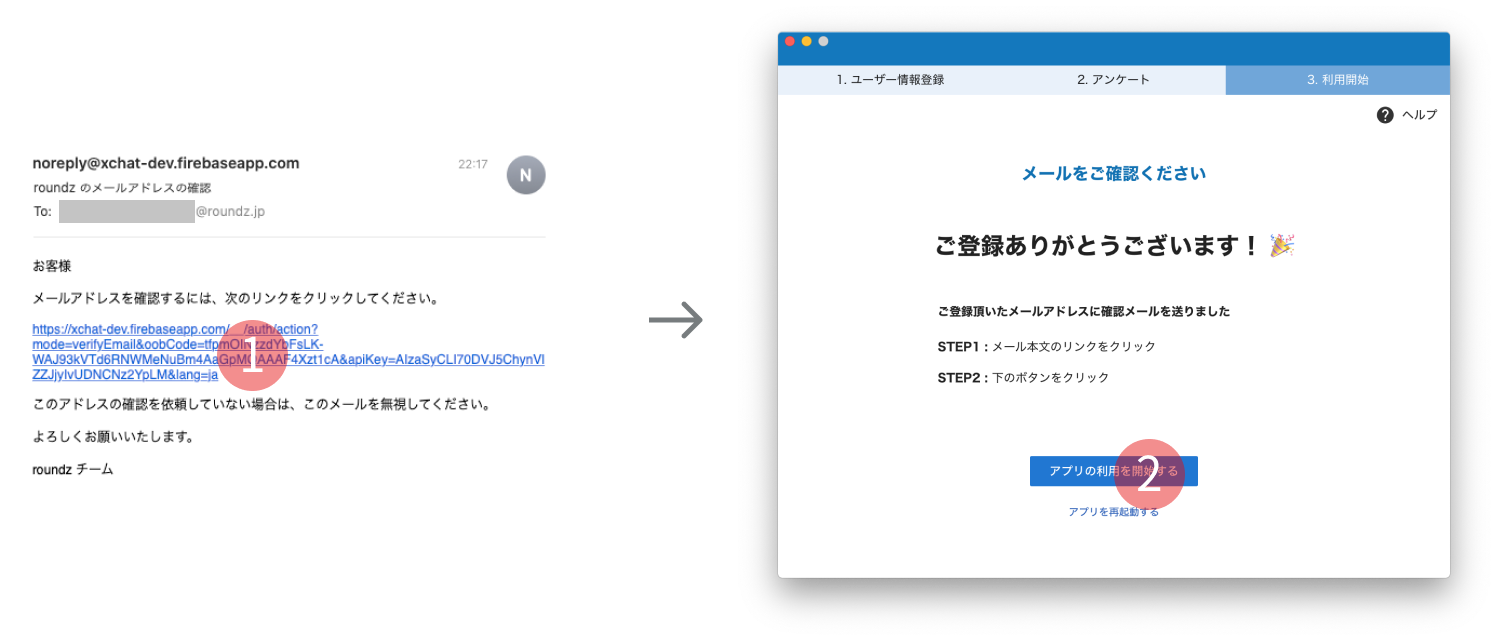
5. ログインと入室
「アプリの利用を開始する」をクリックするとログイン状態となり、ラウンズのメイン画面が表示されます。「」ボタンをクリックして部屋を表示させ、入りたい部屋の名前をクリックしましょう。
roundz の基本的な使い方については、こちらのページをご覧ください。
メイン画面が表示されず、下の画像などで止まってしまっている場合はまだワークスペースに招待されていない状態です。ワークスペースのアドミン権限を持つ人(ワークスペースを作った人など)に連絡し、招待してもらってください。
また、その他にログインに問題がある場合は アプリにログインできないときをご覧ください。