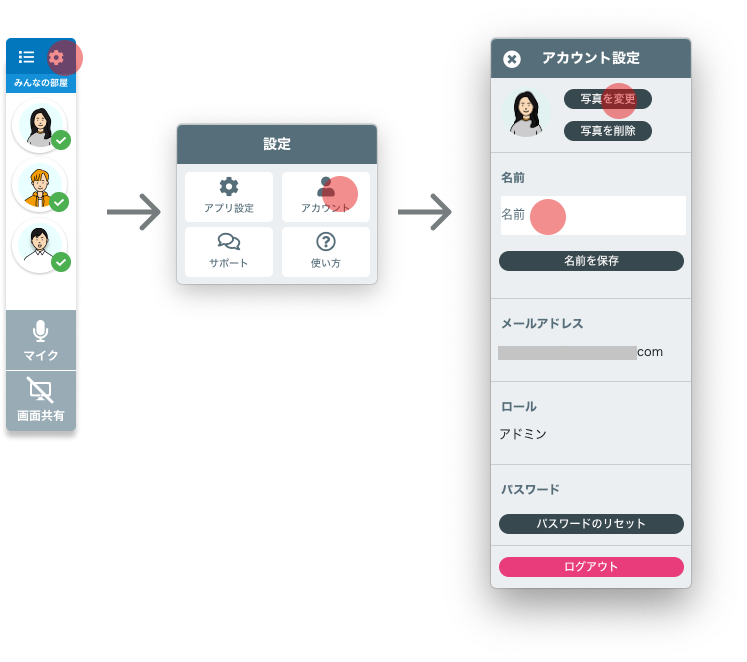1. インストール
※ ダウンロードURLはご契約の際に担当者よりお送りしています。
Windowsの場合
ダウンロードした exeを起動し、表示される指示に従ってインストールします。
Mac の場合
ダウンロードした dmgファイルをダブルクリックで開きます。表示されたウィンドウでアプリをアプリケーションフォルダにドラッグアンドドロップしてコピーします。
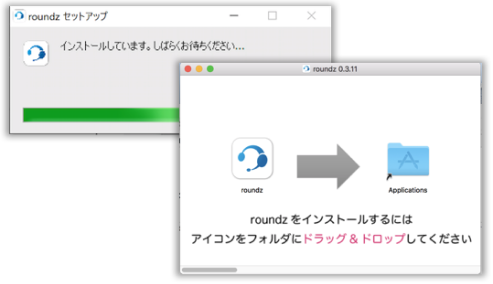
2. アプリ起動
Windows の場合
アプリ一覧の「roundz」をクリックします。
Mac の場合
アプリケーションフォルダやLaunchpadにある「roundz」をダブルクリックします。
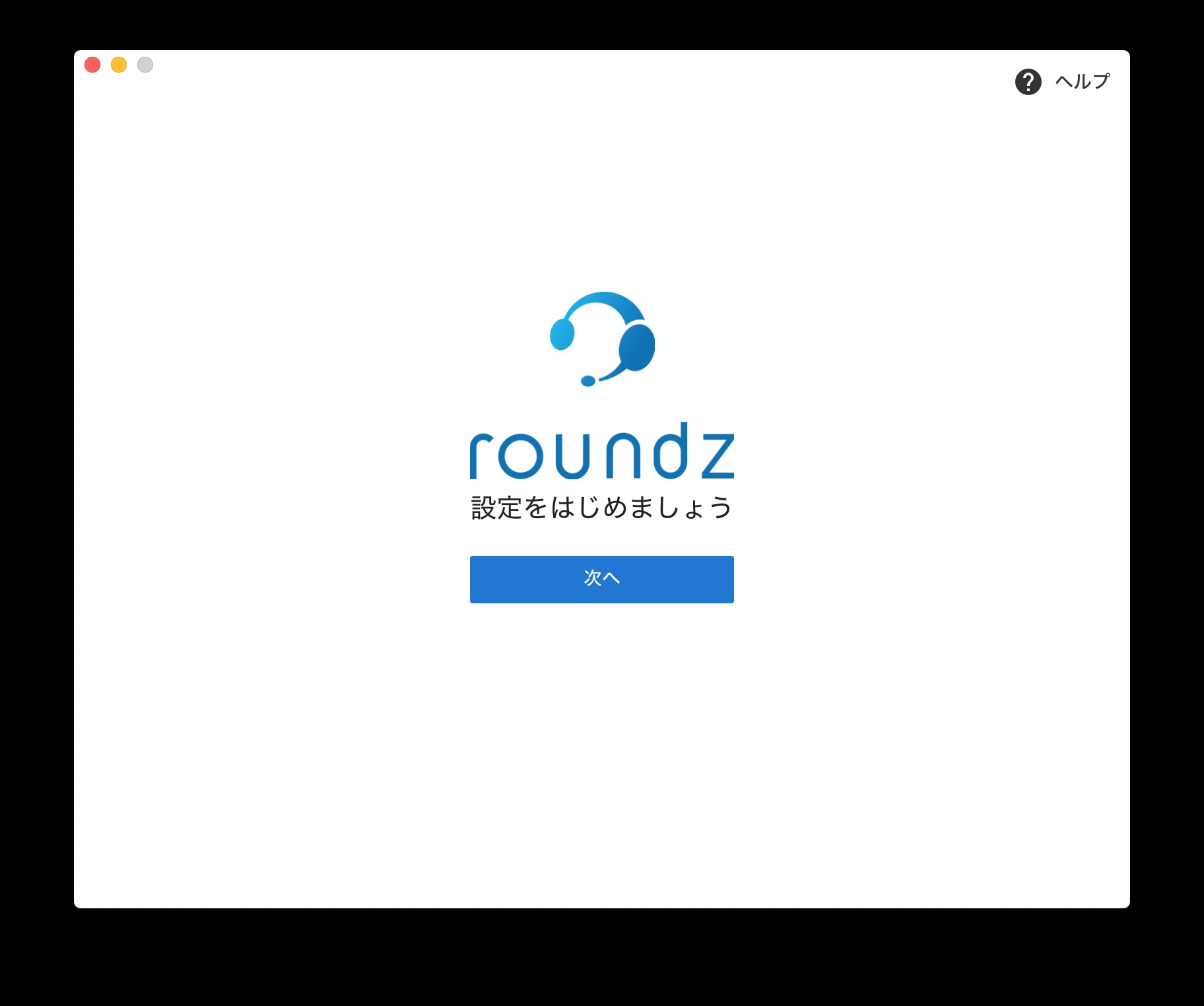
インストールの際の注意 インターネットでダウンロードしたアプリの インストールに関してセキュリティ警告が出る 場合がありますが、OKを押して実行してください。
自動起動
アプリのインストールが終了すると、OSを起動したタイミングでアプリも自動に起動する機能が働きます。
3. セキュリティー設定
初回の起動時にキーボードとマイクのアクセス権限を設定します。キーボードはショートカットキーによる会話(プッシュトゥトーク)のため、マイクは会話の音声取得のために使用します。(ご利用のPCのOSによって細かい設定は異なります。)
Windows の場合
こちらの設定は不要なため表示されません。
Mac の場合
rounds起動時にガイドが表示されます。指示に従って設定してください。
|
マイク設定 会話をするのに利用されます。 |
キーボード設定(アクセシビリティ) ショートカットキーを使用して会話をするのに利用されます。 |
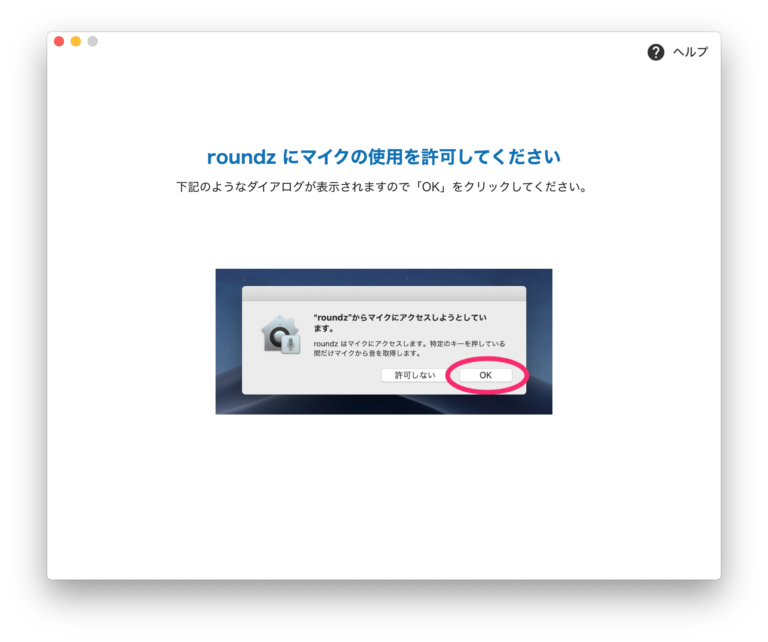 |
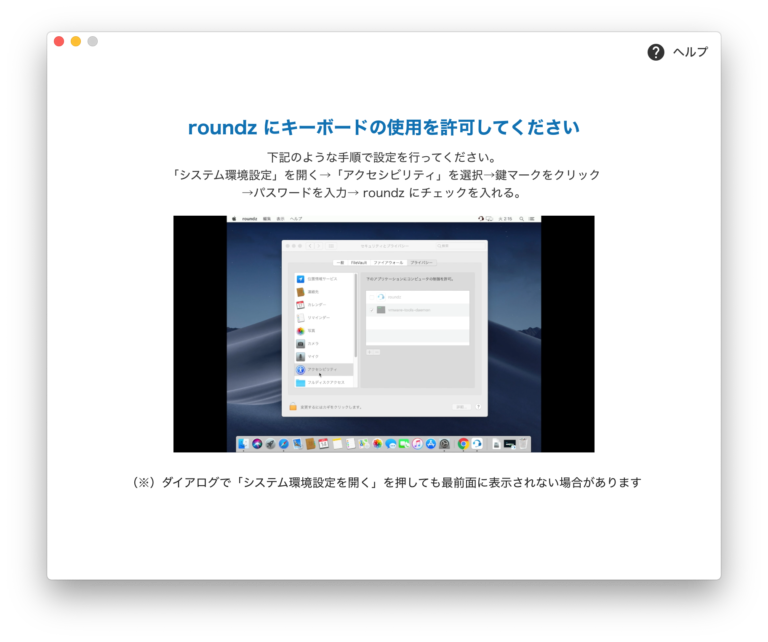 |
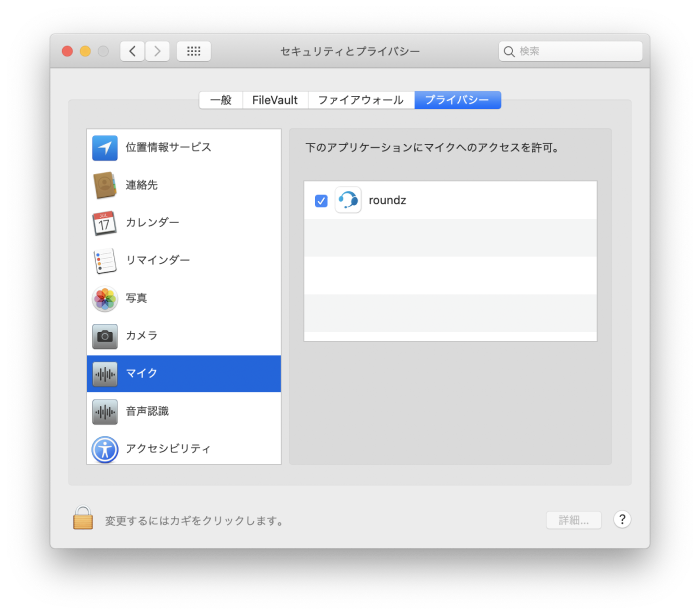 |
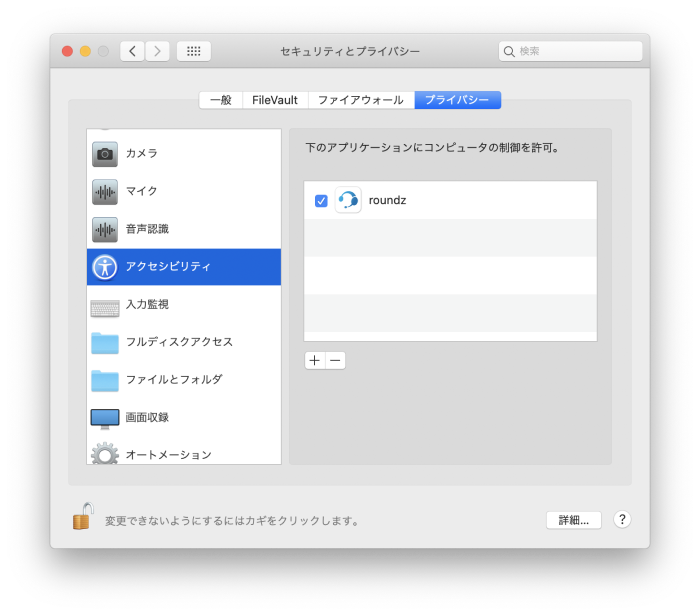 |
4. ユーザー登録
roundz を初めて使う方は、ユーザー登録をしてください。
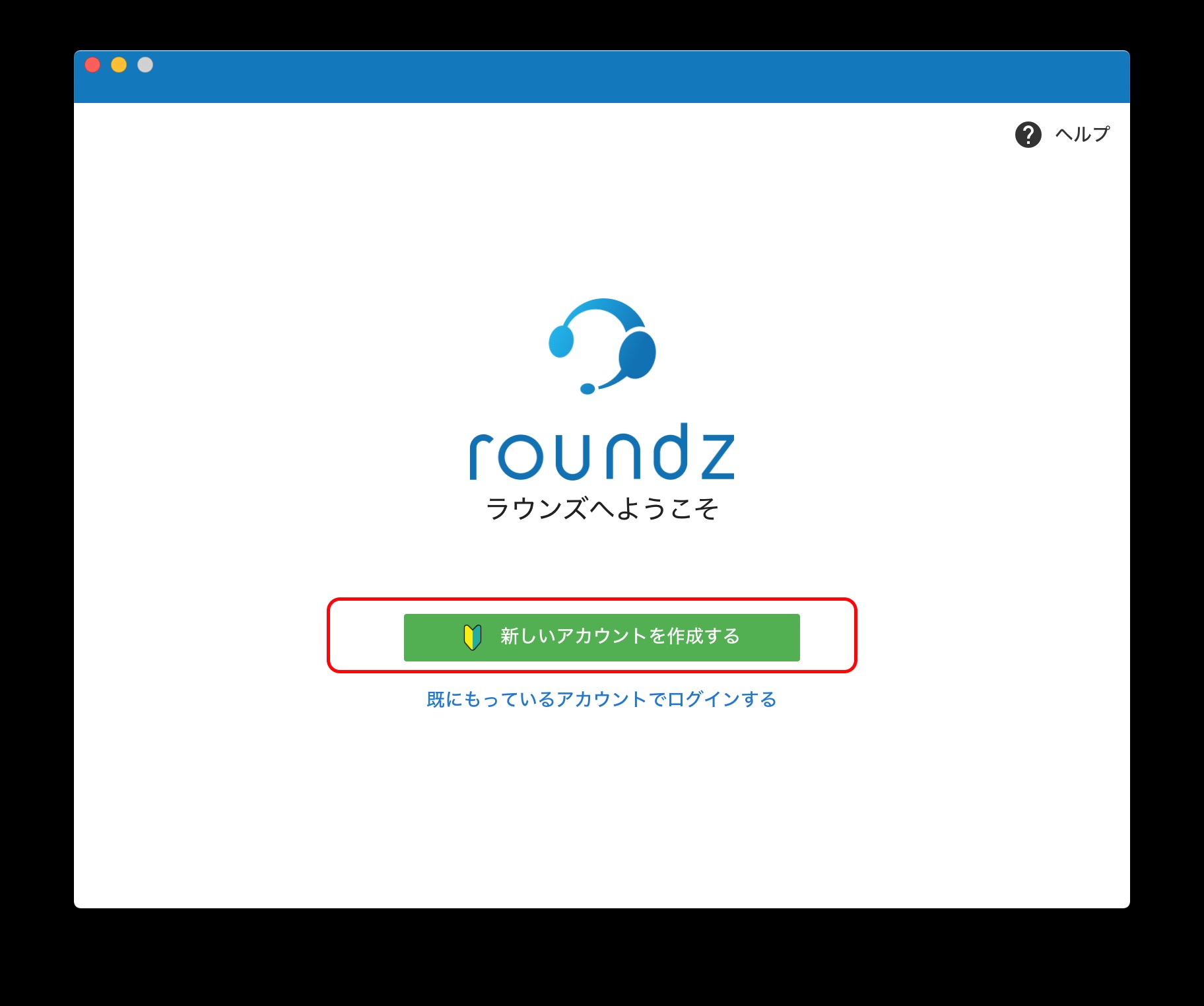
Googleアカウントで登録する場合
Googleアカウントで登録・ログインを行う場合は「Googleアカウントを使用」をクリックし、利用するGoogleアカウントを選択します。
メールアドレスで登録する場合
メールアドレスで登録する場合は、画面右下の「新しくアカウントを作成する方・他のメンバーに招待された方はこちら」をクリックします。
ユーザー情報とアンケートの登録後、roundz サポートより、ユーザー登録の確認メールが届きます。メールの中のリンクをクリックした後、ラウンズの「アプリの利用を開始する」をクリックしてください。
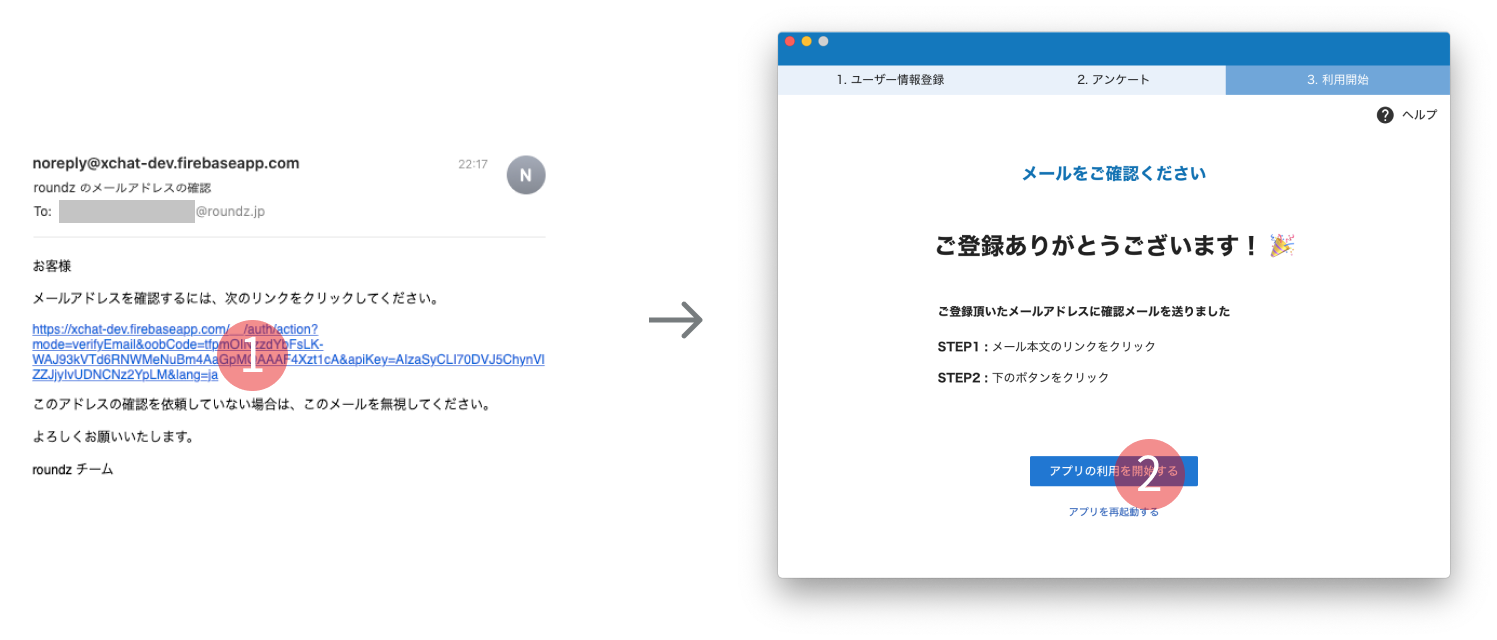
5. ワークスペースの作成
ラウンズを使うワークスペースを作成しましょう。ワークスペースを作成した人は、自動的にそのワークスペースのアドミン権限を持ち、他の人を招待たり部屋を作ったりすることができます。
他の方がすでにワークスペースを作成している場合は、あなたのメールアドレスを招待してもらってください。招待が完了すると、ラウンズのメイン画面に切り替わります。
※ラウンズはワークスペース単位で課金となります,
6. ログインと入室
「アプリの利用を開始する」をクリックするとログイン状態となり、ラウンズのメイン画面が表示されます。「」ボタンをクリックして部屋を表示させ、入りたい部屋の名前をクリックしましょう。
! メイン画面が表示されないとき ! → アプリにログインできないとき
ログアウトをしない限りログイン状態は継続され、アプリを再起動した場合も自動にログインされます。
ログアウトをした場合は、アプリを起動するとログイン画面が表示されます。Googleアカウントを使用するか、メールアドレスとパスワードを入力して再ログインしてください。
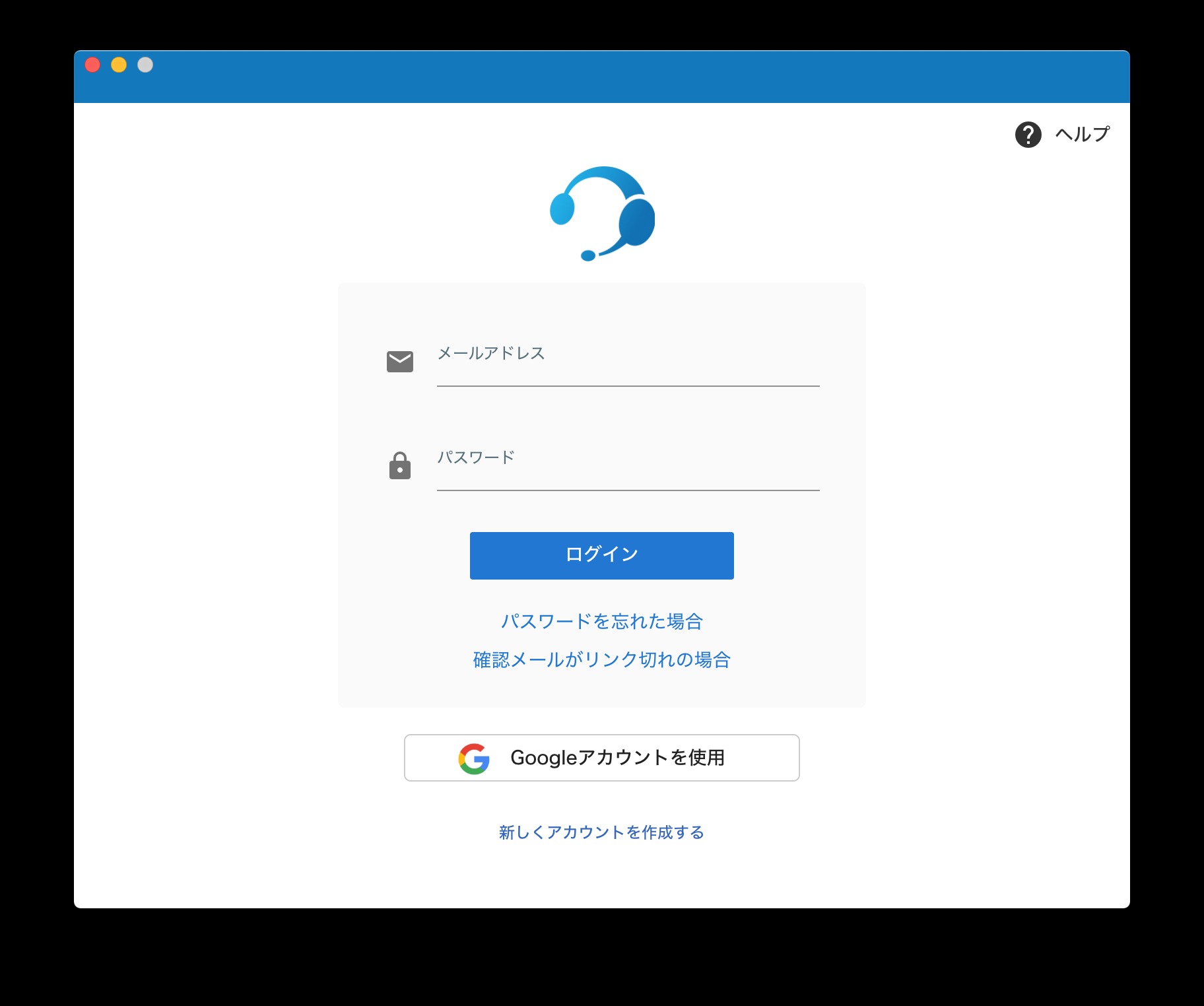
7. メンバーの招待
ワークスペースを作成した人が、自動的にそのワークスペースのアドミン権限を持ち他のメンバーを招待することができます。
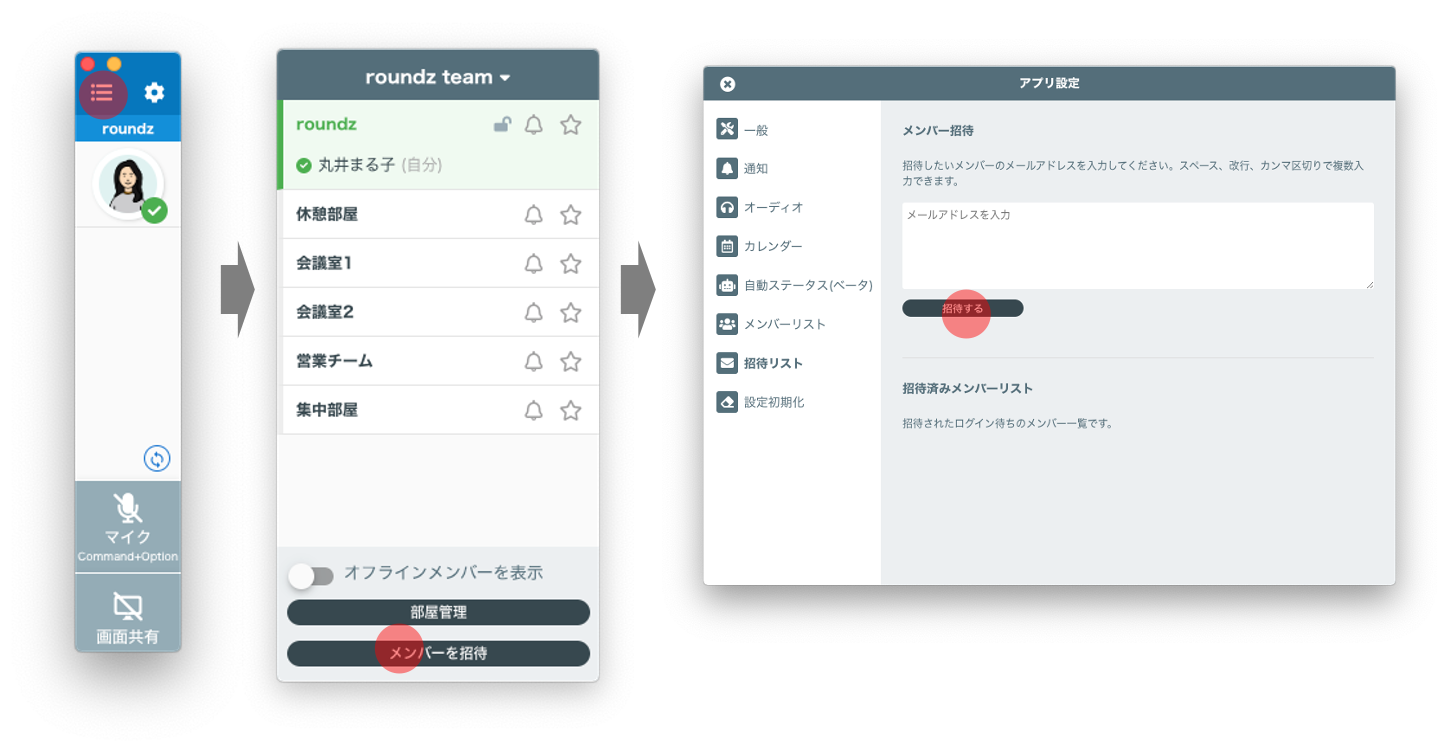
8. プロフィール設定
「アカウント設定」からプロフィールの写真を設定しましょう。
メールアドレスはアカウントとして使用しているため変更はできません。